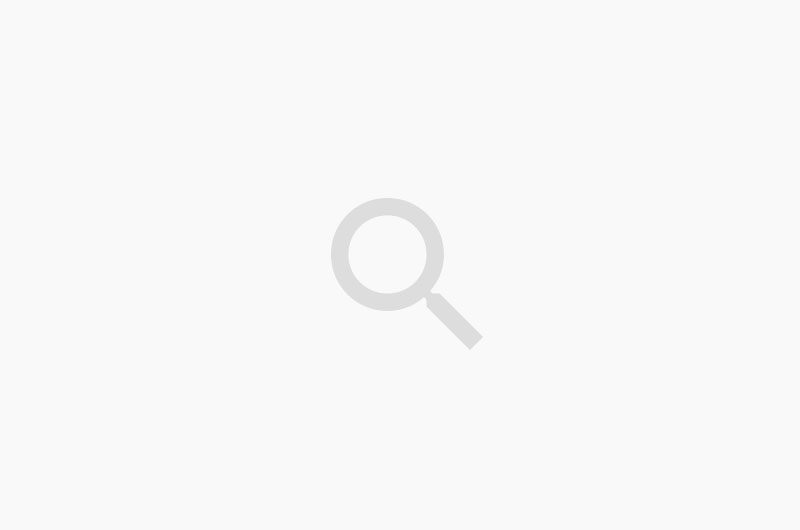naseros.com
naseros.com Aunque nos vamos a centrar en los NAS de Qnap, ya que como usuarios de esta marca, es de la que más conocimientos tenemos. Qnap es un fabricante puntero a nivel mundial con productos de altísima calidad pero su participación de mercado en España y en los países de habla hispana es baja, pero […]