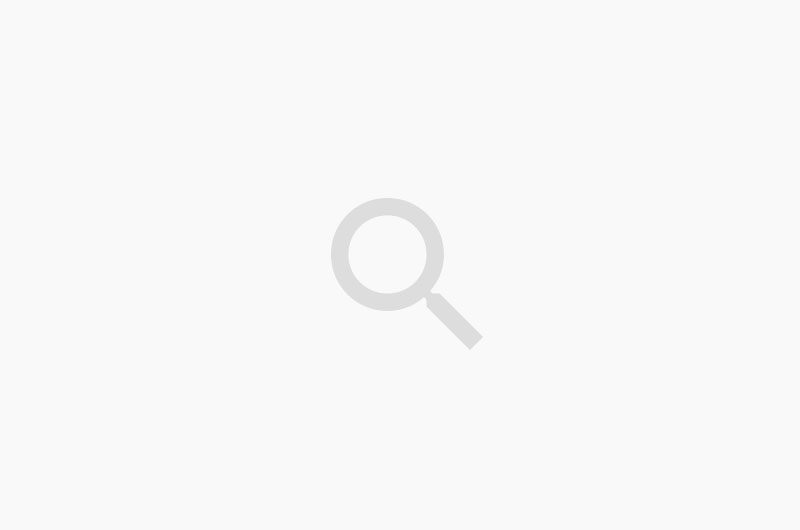Evernote Premium al 50% hasta el 9 de septiembre
Me cuenta @albertalmela por Twitter que ahora puedes suscribirte a una cuenta Premium de Evernote por el 50% de su precio, mediante una compra dentro de la app de iOS (ignoro si en Android también). El caso es que yo ya era suscriptor Premium, de renovación mensual automática, y no me salía la opción. Entonces, […]